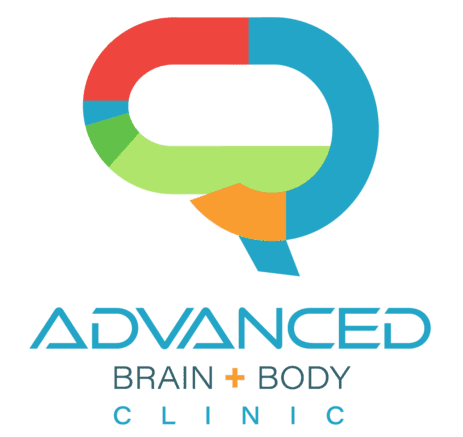How to Join Your Advanced Brain + Body Telehealth Appointments
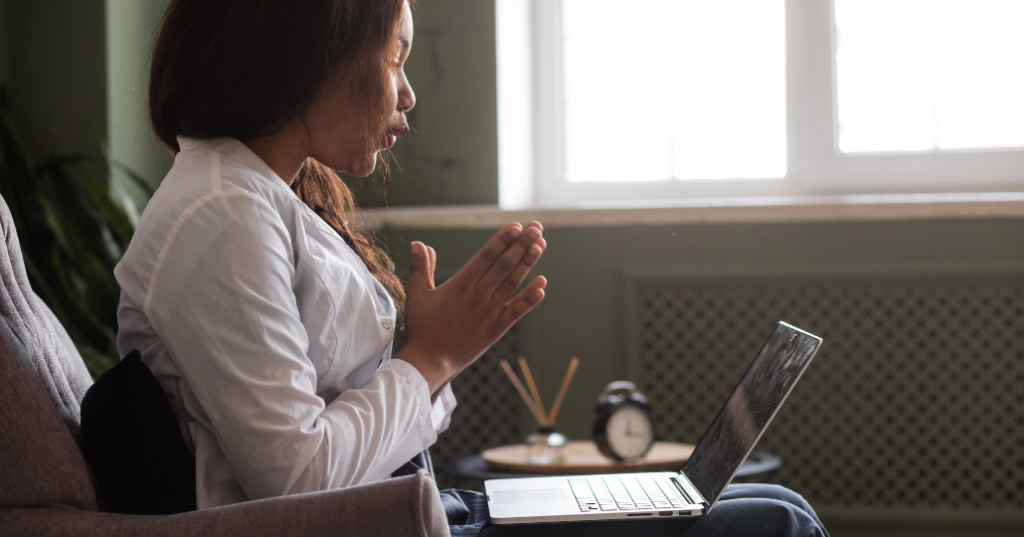
Looking to book a Telehealth Appointment?
Before Your Appointment
To update your demographics or insurance information, please contact the front office before your appointment.
All telehealth appointments take place on Zoom (also known as Zoom Workplace), a video calling software.
Here are a few tips for the best experience; for your Telehealth visit:
- Join from your desktop computer or laptop. When using your cell phone, you may experience connection issues.
- Connect your computer or cell phone to a reliable and stable Internet connection. Avoid public wifi.
- Make sure you are in a quiet space. Avoid having your visit from your car, airport, or other noisy environment.
- Make sure your space is somewhere you will not be disturbed or disrupted. Turn off notifications or alerts on your phone and computer.
- Join the Zoom session 5-10 minutes before your appointment. You will be placed in a virtual waiting room, however, this will allow you the time to check your microphone, speaker, and camera settings.
You can install Zoom for your desktop and mobile device using the link(s) below:
Desktop: https://zoom.us/download
Android: https://play.google.com/store/apps/details?id=us.zoom.videomeetings
iOS: https://apps.apple.com/us/app/zoom-workplace/
Joining Your Telehealth Appointment
You can join your telehealth session from your Patient Portal or the email confirmation sent to you.
-
- Patient Portal
- You can find the link to your appointment via the patient portal. If you don’t have access to the patient portal someone at Advanced Brain and Body would be happy to assist you.
- Once you are logged into the portal, click on the “Appointment” tab at the top of the page, and then click “Upcoming.” Both should have a red number next to them to show you have a scheduled appointment.
- Clicking “Join Waiting Room” will direct you to the next step.
- Patient Portal
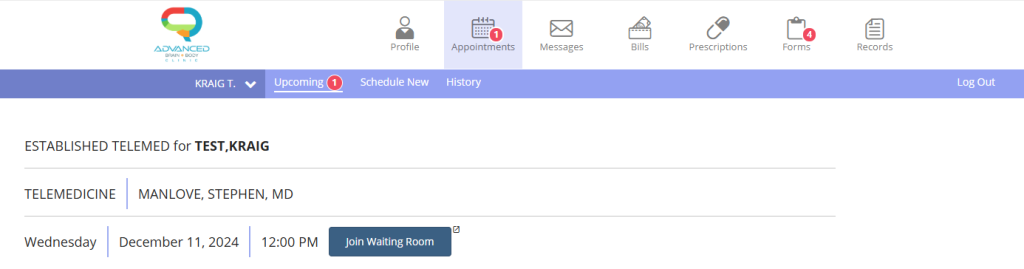
-
- Your Email
- You will receive an email confirmation with your appointment details when your appointment is scheduled. If you do not see the email in your Inbox, please check your Spam/Junk folder!
- Your Email
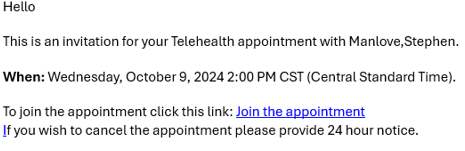
-
-
- Inside this email will be a link specific to your session date and time. This will be a unique link only good for the specific appointment the email confirmation is for.
- To check in for your appointment, click the “Join Appointment” link within the email to be directed to the next step.
-
You will need to confirm your identity by typing in your last name and date of birth.
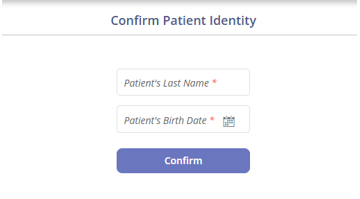
Once that information is confirmed, you will be automatically checked in and sent to a virtual waiting room. The “Join Call” button will be greyed out until the provider starts the appointment.
-
- Do not back out or close this window! This will interfere with the completion of your telehealth appointment.

While waiting for the provider to start the appointment, you can see what future appointments you have scheduled. You can also change the setting so that an alarm notification will sound when the provider starts the appointment.
Once the provider starts the appointment the “Join Call” box will flash green, and you will need to hit the “Join Call” button to open Zoom.

Depending on your browser settings you may receive this popup screen in a new browser tab or window. This is a standard message from Zoom. Click the “Open” button to proceed.
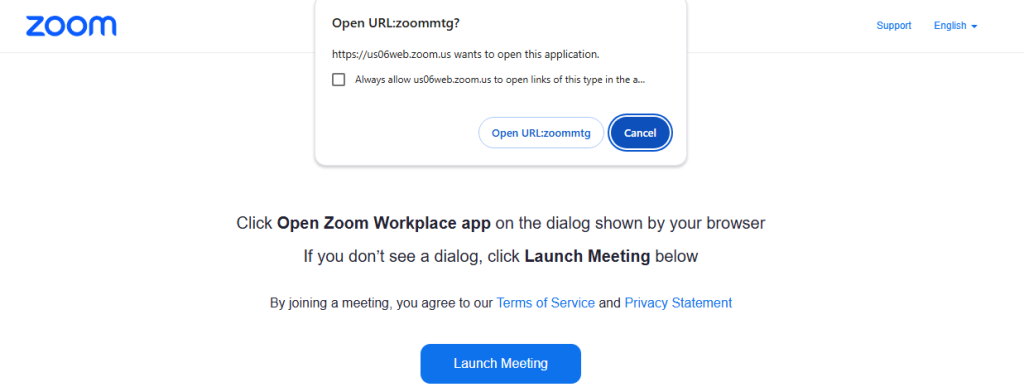
Note: If you accidentally click “Cancel” the pop-up will disappear. Simply click “Launch Meeting” for the pop-up to appear again.
Once Zoom is open, follow the prompts to join the meeting with audio and your Telehealth Appointment will begin.
If you run into any issues, please contact the clinic as soon as possible for assistance.
Troubleshooting
- If you are using your email to access the appointment, be sure you are using the correct link.
- Each telehealth appointment has a unique link based on the date and time of your appointment. If you haven’t received an email 24 hours prior to your appointment, please call the clinic to have the link resent to you.
- Once you have joined the waiting room, please do not back out for any reason.
- This may cause your appointment to end prematurely and the link will need to be reissued.
- Using Zoom requires a strong internet connection. We recommend using a stable connection at home or office. Using data (ie. your cell phone) may cause the application to function below the required speeds forcing the appointment to drop.
- Make sure you are using a compatible device for Zoom. Below are links to check to see if your device will work with the application.
- If the application opens but doesn’t function properly, make sure you have the most updated version of the Zoom application.
- If you cannot hear your provider or your provider cannot see or hear you, check your Audio and Video settings.
- On Desktop, these options are found in the lower left-hand corner of your screen.
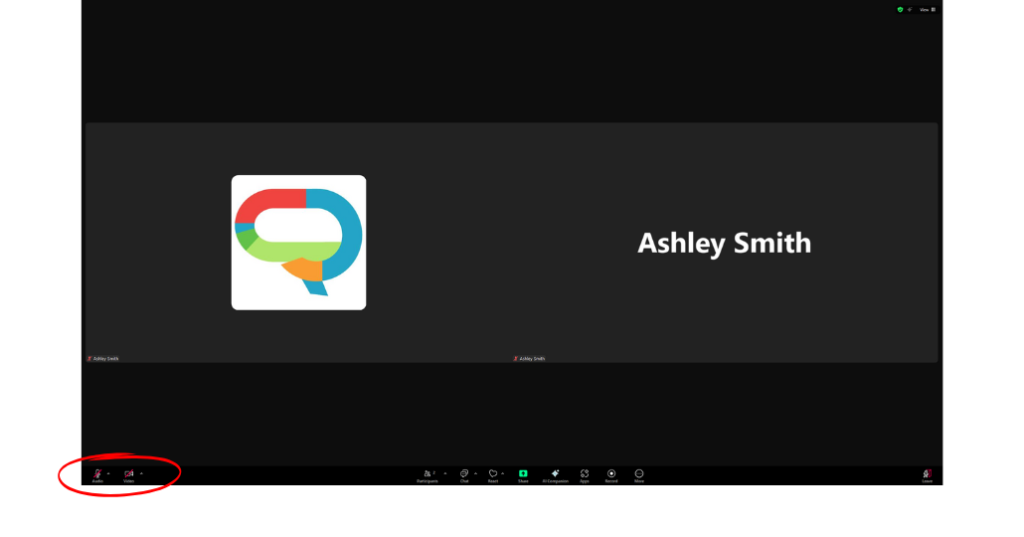
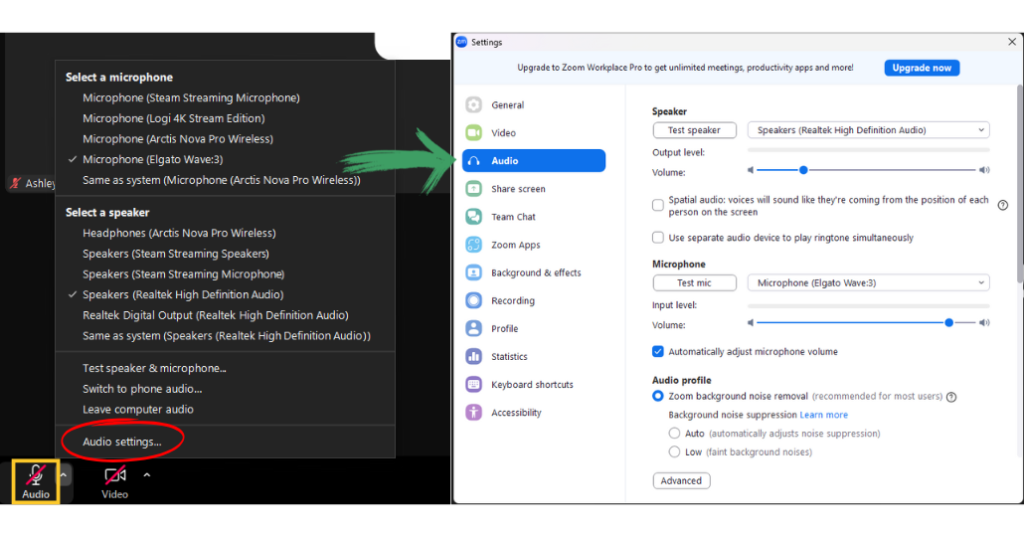
In the Audio settings, you can Test your speakers, Test your mic, and change which speakers and microphone you want to use.
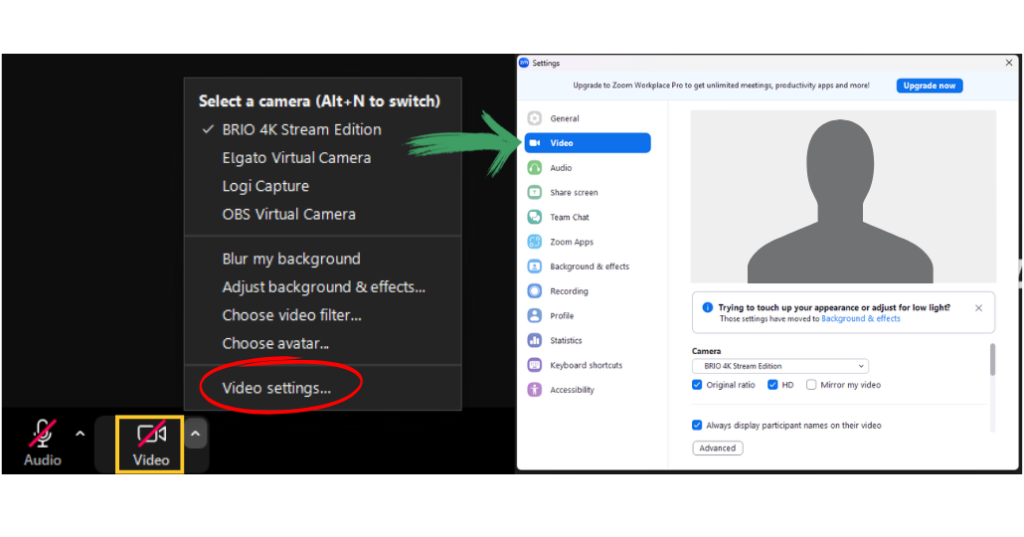
In the Video settings, you can change your Camera and camera settings.
-
- On Mobile, you will be prompted to check these settings when joining the Zoom session.
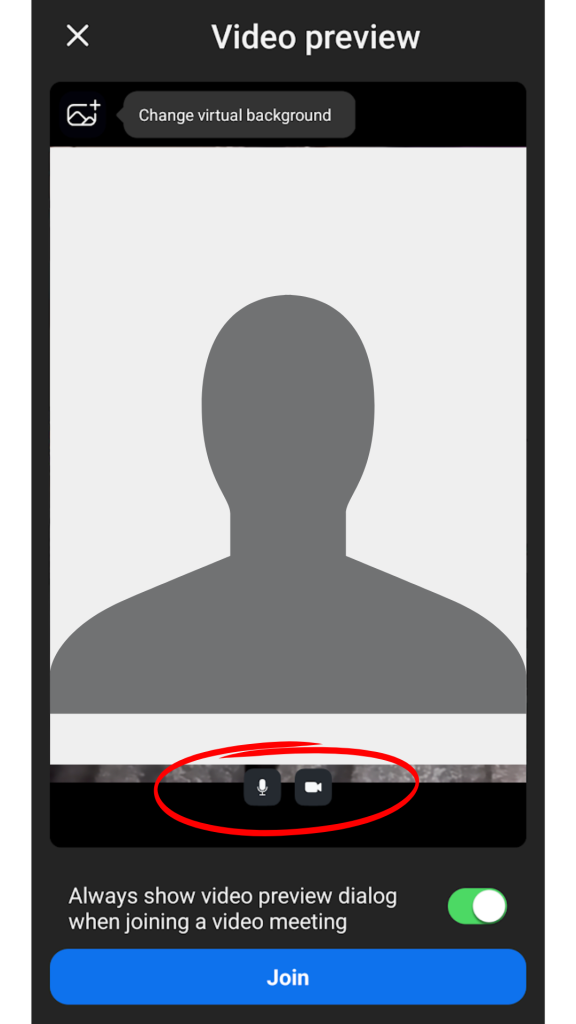
If you are still having issues with gaining access to your telehealth appointments, please reach out to us and someone will assist.